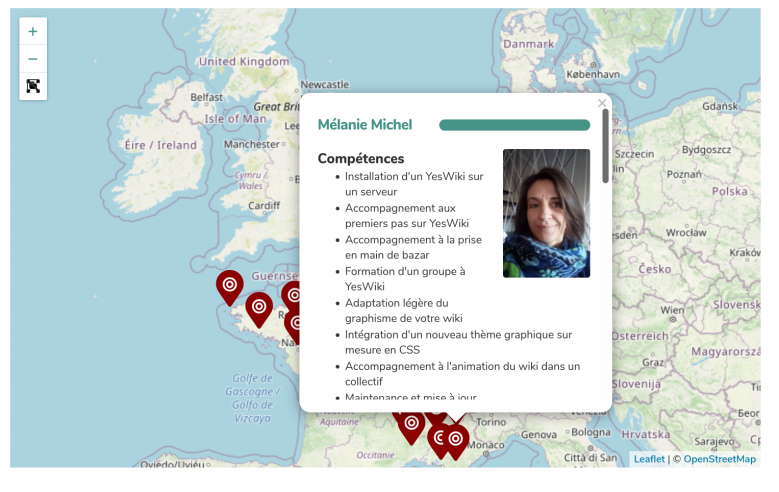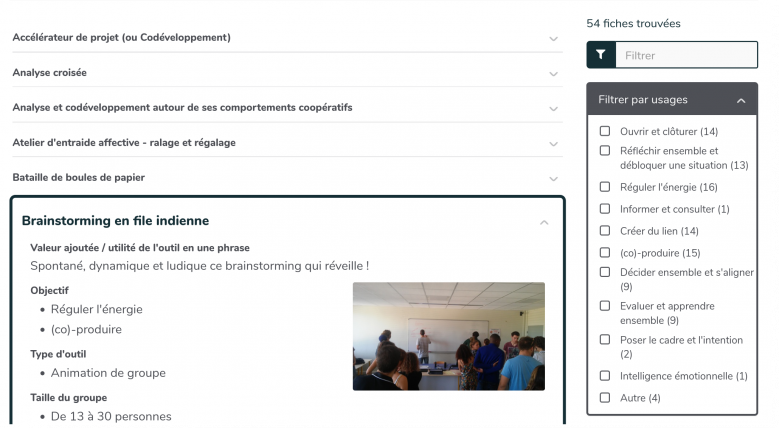Bazar : le gestionnaire de base de donnée
Bazar est une extension importante de Yeswiki qui lui ajoute des fonctionnalités de création et de gestion de bases de données.Grace à bazar, vous allez pouvoir collecter des informations et les rendre visible sous de multiples formes (cartographies, annuaires, agendas, trombinoscopes, base de ressources partagées, etc), tout en ayant la possibilité de filtrer les informations collectées afin de retrouver rapidement ce qui vous intéresse.
Bazar va ainsi permettre à tous les utilisateurs de votre Wiki d'y déposer des ressources via des formulaires de saisie simples, sans même qu'ils aient à apprendre à l'utiliser. Évidement, vous avez chaque fois la possibilité de choisir qui pourra ajouter de nouvelle informations, mettre à jour les informations collectées ou les consulter.
Pour pouvoir utiliser Bazar, il faut être connecté au wiki avec un compte administrateur.
Quelques exemples
L'interface Bazar
Présentation de l'interface Bazar - BrouillonDans votre wiki, pour accéder à Bazar, rendez-vous dans la page "gestion des bases de données" via la roue crantée en haut à droite du menu.
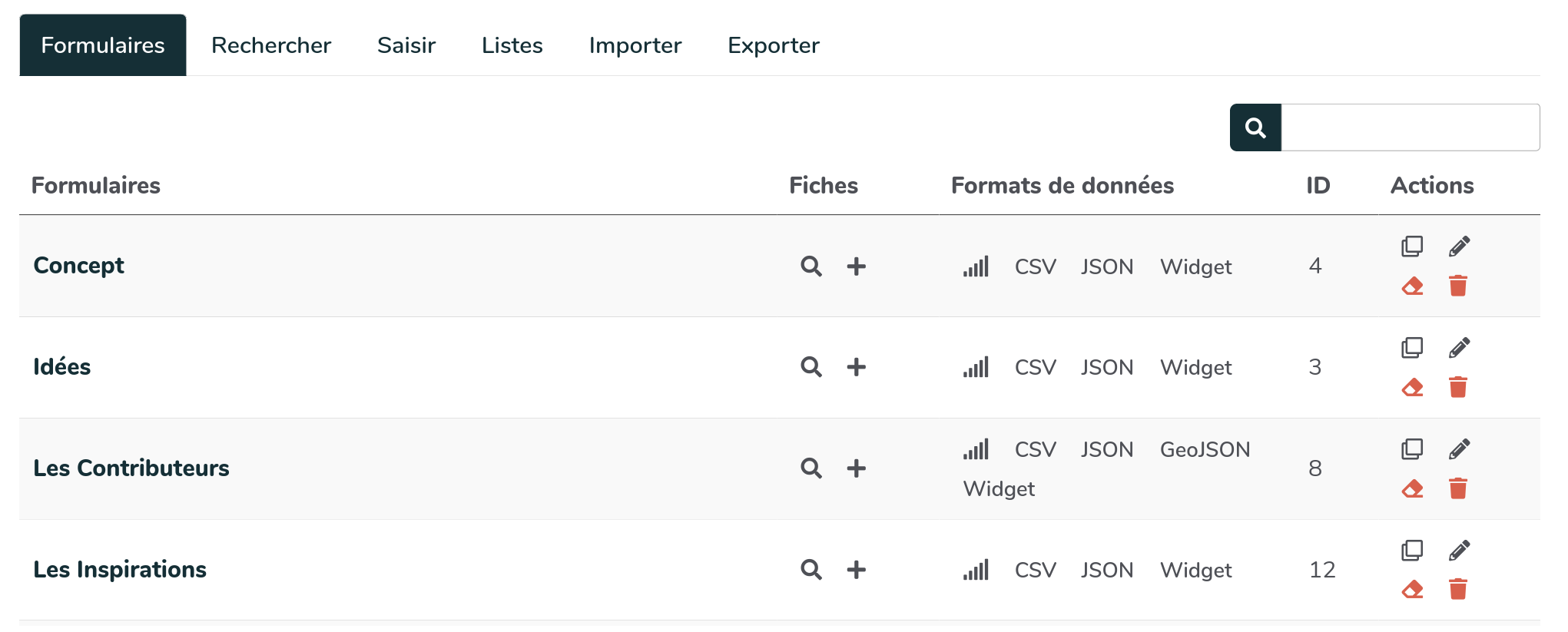
Gestionnaire de base de donnée
"Formulaire" vous permet de gérer vos bases de données (modification ou création)
"Rechercher" vous permet de rechercher parmi les fiches déjà présentes dans vos bases de données.
Vous pouvez aussi trier vos fiches pour n'afficher que celles appartenant à une base de données choisie via la liste déroulante de droite
"Saisir" vous permet de saisir des données dans une de vos base de données. Il suffit de cliquer sur l'icône + correspondant à la ligne de la base de donnée que vous souhaitez compléter
"Rechercher" vous permet de rechercher parmi les fiches déjà présentes dans vos bases de données.
Vous pouvez aussi trier vos fiches pour n'afficher que celles appartenant à une base de données choisie via la liste déroulante de droite
"Saisir" vous permet de saisir des données dans une de vos base de données. Il suffit de cliquer sur l'icône + correspondant à la ligne de la base de donnée que vous souhaitez compléter
"Liste" vous permet de créer les listes (et leurs contenus) que vous utiliserez ensuite dans vos formulaires de saisie de données.
"Importer" vous permet d'importer des données en nombre (en provenance d'un tableur par exemple) directement dans une de vos bases de données selon la procédure suivante
"Exporter" vous permet d'exporter les données d'une de vos bases de données pour un usage externe (dans un tableur par exemple) selon la procédure suivante
"Importer" vous permet d'importer des données en nombre (en provenance d'un tableur par exemple) directement dans une de vos bases de données selon la procédure suivante
"Exporter" vous permet d'exporter les données d'une de vos bases de données pour un usage externe (dans un tableur par exemple) selon la procédure suivante
Les grandes étapes pour utiliser Bazar
Pour utiliser les bases de données Bazar sur votre wiki, il va vous falloir passer par trois étapes
1 - La création du formulaire
Il s'agit de sélectionner les champs qui constitueront votre formulaire en fonction des informations que vous souhaitez récolter (titre, noms, descriptions, image, adresse mail, liste déroulante, cases à cocher, fichier joint, etc...)
Il s'agit de sélectionner les champs qui constitueront votre formulaire en fonction des informations que vous souhaitez récolter (titre, noms, descriptions, image, adresse mail, liste déroulante, cases à cocher, fichier joint, etc...)
2 - L'intégration du formulaire
Il s'agit d'intégrer le formulaire dans une page accessible à vos utilisateurs pour qu'ils puissent en remplir les différents champs et d'enregistrer leur contribution.
Il s'agit d'intégrer le formulaire dans une page accessible à vos utilisateurs pour qu'ils puissent en remplir les différents champs et d'enregistrer leur contribution.
3 - L'affichage des résultats
Il s'agit de restituer les informations recueillies grâce à votre formulaire sous la forme la plus adaptées. Par exemple, si vous récoltez des informations concernant les membres de votre association, vous pourrez aussi les rendre visibles sous forme de trombinoscope, d'une cartographie ou encore d'un annuaire.
Il s'agit de restituer les informations recueillies grâce à votre formulaire sous la forme la plus adaptées. Par exemple, si vous récoltez des informations concernant les membres de votre association, vous pourrez aussi les rendre visibles sous forme de trombinoscope, d'une cartographie ou encore d'un annuaire.
Créer un formulaire
Création d'un nouveau formulaire
A/ Création formulaireAvant de créer un formulaire, connectez vous à votre wiki en tant qu'administrateur.
Rendez-vous ensuite roue crantée base de donnée
Vous retrouvez ici l'ensemble des formulaire existants (normalement, des exemples de formulaires sont présents dés la création de votre wiki).
Cliquez sur créer un formulaire
Il vous est alors demandé plusieurs informations
- Nom du formulaire - Obligatoire, le nom que vous souhaitez donner à votre formulaire
- Description - [Facultatif] Décrivez votre formulaire Optionnel, permet de décrire le formulaire à la personne qui va le remplir, texte libre.
- Constructeur graphique - C'est là que vous choisirez les champs de votre formulaire. il est décrit en détail ci-dessous.
Utilisation du constructeur graphique
- Ajouter un champs de saisie - choisissez le type de champs qui vous interesse à partir dd la colonne de droite puis glissez le vers la gauche
- Personnaliser un champs de saisie. En passant votre souris sur un champs, trois icones apparaissent : la corbeille pour supprimer le champs, le crayon pour le personnaliser et un dernier icone pour le dupliquer. En cliquant sur le crayon vous pourrez modifier le champs pour le personnaliser.
- Attention !
- Le champs "Titre de la fiche" : obligatoire ne le supprimez surtout pas
- Quand vous personnalisez un champs, ne modifiez a priori jamais la ligne "Identifiant unique"
Les principaux champs disponibles
Les champs spéciaux liés à une liste de choix
Pour aller plus loin dans la création du formulaire
Descriptif détaillé des champs possibles
Sur cette page : https://yeswiki.net/?ChampsPossibles2Configuration avancée
Condition de saisie - Optionnel, affiche un message du type "Vous devez accepter les conditions suivantes ..." avant saisie ou modification d'une fiche.Contexte sémantique - ???
Type sémantique - ???
Configuration avancée des champs
-> Le fonctionnement avec les étoiles x)L'espace "code wiki" du constructeur de formulaire vous permet de décrire l'ensemble des champs dont vous avez besoin plus finement qu'avec le constructeur graphique, à raison d'un champ par ligne.
Exemple d'une ligne de code permettant de créer un champ "texte".
Nous allons détailler la description d'un champ typique. Vous pourrez par la suite la modifier pour l'adapter à vos besoins en comprenant comment elle fonctionne :
texte***bf_titre***Nom prénom***255***255*** *** *** ***1***0***
Pour comprendre cette ligne cabalistique, observez qu'elle propose 13 zones paramétrables séparées par trois étoiles comptez la position de la zone et lisez ci-dessous sa description
Chaque zone sert-elle toujours à la même chose ?
Certaines des zones sont :
- génériques : elles servent toujours à la même chose (par exemple la première zone sert toujours à indiquer le type de champ) ;
- quasi-génériques : la zone sert pratiquement toujours à la même chose pour tous les types de champs à quelques exceptions près ;
- spécifiques : la zone sert à donner des informations différentes suivant le type de champ (texte, bouton, etc.) ;
L'utilisation de chacune des treize zones (cliquez pour voir)
- Type de champ (générique) : texte (chaque type de champ possède sa description) attention, une "fote", une majuscule provoquera une erreur au niveau de ce champ
- Identifiant du champ (quasi générique) : bf_contact (sans accents, tout attaché)
- Nous vous conseillons de garder les intitulés proposés. Si vous les changez, cela pourra poser des problèmes dans les modes de restitutions
- Si vous utilisez un autre champ de ce type dans le même formulaire, l'identifiant du champ devra être différent
- Si vous modifiez cet identifiant alors que certaines fiches ont été saisies, vous perdrez les données de ce champ des précédentes fiches)
- Intitulé affiché (quasi générique) : Contact
- Cette zone indique ce que vos utilisateurs verront à l'écran, suivi de deux point ":"
- vous pouvez changer cet intitulé au cours de la vie de votre site sans incidences
- Taille à l'écran (spécifique) : 15 (caractères)
- Nombre de caractère max (spécifique) : 15
- Valeur par défaut (spécifique) : non renseigné
- ici Non-utilisé : dans certains types de champs, toutes les zones ne sont pas utilisées, dans ce cas, les laisser vide
- ici Non-utilisé
- Saisie obligatoire (quasi générique) : 1 (champ obligatoire) 0 ou vide (pas d'obligation)
- Présence dans le moteur de recherche (quasi générique) : 1 (utilisé dans les recherches) 0 ou vide (pas utilisé)
- Texte d'aide à la saisie (quasi générique) : ce qui est écrit dans cette zone deviendra une bulle d'aide visible lorsque l'utilisateur cliquera sur un petit point d'interrogation bleu
- Droits d'accès au contenu du champ. (NON FONCTIONNEL avant Doryphore) Même fonctionnement que pour les droits d'accès aux pages : le contenu de ce champ permet de réserver en lecture l'accès à son contenu :
- Droits d'accès à la saisie du champ. (quasi générique) Même fonctionnement que pour les [[ControlerLAccesAuxPages droits d'accès aux pages]] : le contenu de ce champ permet de réserver l'écriture dans ce champ du formulaire : (tout le monde, par défaut), + (utilisateurs identifiés), % (propriétaire de la fiche et administrateur uniquement), @admins (membre du groupe admins). Ici le champ indique un accès au groupe des administrateurs uniquement (@admins). Il est possible de combiner plusieurs groupes en les séparant par des espaces.
nb : si vous voyez le code suivant dans votre template de formulaire, les champs manquant seront proposés avec leurs valeurs par défaut
Pour les retrouver, il suffira d'ajouter les zones paramétrables grâces aux petites étoiles
puis de compléter les champs qui vous intéressent (ici aide contextuelle) de la manière suivante
texte***bf_contact***Contact
Pour les retrouver, il suffira d'ajouter les zones paramétrables grâces aux petites étoiles
texte***bf_contact***Contact*** *** *** *** *** *** *** *** ***
puis de compléter les champs qui vous intéressent (ici aide contextuelle) de la manière suivante
texte***bf_contact***Contact*** *** *** *** *** *** *** ***entrez ici votre contact***
Intégrer un formulaire
Rendre visible les données
Glossaire
Vous allez rencontrer ici un vocabulaire potentiellement nouveau, voici quelques mots qu'il pourraît être utile de mieux comprendre :- Une base de donnée : c'est ce qui permet de ranger et d'organiser toutes les informations recueillies afin de pouvoir les retrouver
- Un champs : c'est le nom donné à chaque type d'information recueillie afin de pouvoir bien les ranger dans la base de donnée
- Un formulaire : c'est l'outil qui permettra aux utilisateurs de remplir simplement un ensemble de champs choisit par vos soins
- Les données d'un formulaire : il s'agit de l'ensemble des informations reccueillies par l'intermédiaire d'un formulaire
- Une fiche : il s'agit de la forme sous laquelle est sont enregistrées les informations reccueillies par l'intermédiaire d'un formulaire lorsque vous enregistrez votre contribution